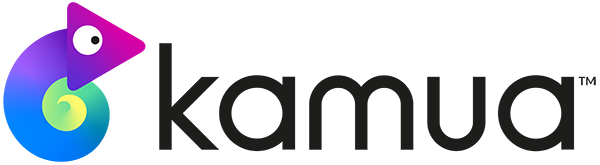CONTENTS: Watch Tutorial | Key Points | Custom Tracking in Kamua
Let’s face it, there’s a lot of great content being produced out there and it can be daunting to find ideas, let alone stand out from the crowd. Sometimes I watch Zach King’s videos with my jaw on the floor—questioning what I’m doing with my life. But there’s hope. Sites like Pinterest are a great resource for Motion Graphic ideas and concepts. So, if you ever find yourself struggling for ideas, go take a deep dive into a world of photo inspiration and get those creative cogs turning.
Let’s get tracking 😎
Watch the tutorial below and take a deep dive with me into Motion Tracking and animating paths.
Tutorial Key Points 🤓
1. Track your footage:
• Select your footage in the timeline.
• Go to the Tracker panel and select Track motion.
• Place the Tracking box where you want After Effects to track the movement and adjust accordingly.
• Analyze forward.
2. Use a Null to parent all the assets you need tracking:
• Right-click on the timeline, select New and choose Null Object from the drop-down.
• In the Tracker panel choose Edit Target and select the Null. Click Apply and accept the X/Y dimensions.
3. Draw and Parent your shape layer:
• Select the Pen tool and start drawing out the shape you want. Trace over a reference image if it helps.
• Parent your shape layer to the Null. Simply grab the pick whip tool from your shape layer and drag it onto the Null layer.
• Adjust the positioning of the shape layer to where you want it.
4. Trim Paths
• From your shape layer drop-down menu, select Add in the Contents row and choose Trim Paths. This will help you animate your shape path.
• Under Trim Paths, make sure both the Start and End values are at 0.0%. Add a keyframe on Start from where you want the animation to begin and another where it should end.
• On that last keyframe for the Start value, increase it from 0.0% to 100%
• Playback and add additional keyframes to control the speed if needed.
5. Light to dark
• Use the pen tool to create a mask around the layer you want to go dark.
• In the mask options for that layer, increase the feather to soften the mask.
• Select Tint from your Effects panel and change the colour white to any colour you think works best for that shot.
Practice by playing 💡
To get better with Motion Graphics is to allow yourself to play with ideas. Use the techniques from the tutorial to create something new, something weird and something simple. Some ideas work better than others but that’s all part of the game. The important thing is to get comfortable with the software and you only get there if you practice and play.
Custom Tracking in your browser 🤯
Motion Tracking is a very useful technique to use in After Effects. We also believe it’s extremely useful for video repurposing—so much, that we built our own Custom Tracking tool you can use in your browser. Yes, that’s right…in your browser😎.
Hey, why not try it out for yourself—just sign up on our home page and request access. Get ready to have your mind blown by how much time this powerful tool will save you. Check out this great guide to learn more about Custom Tracking.
Did you find this post helpful? Please drop us your thoughts in the comments below and consider subscribing to our YouTube channel for more helpful tips and tricks on how you can get more and better video done, faster.
About Us: Kamua is a technology startup headquartered in London with engineering operations in Bucharest. With Kamua you can cut, crop and repurpose videos faster, all in a browser, assisted by our AI.