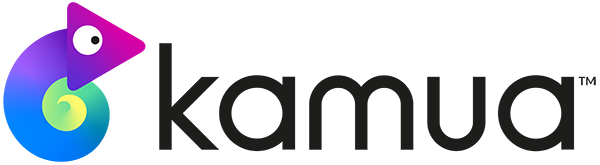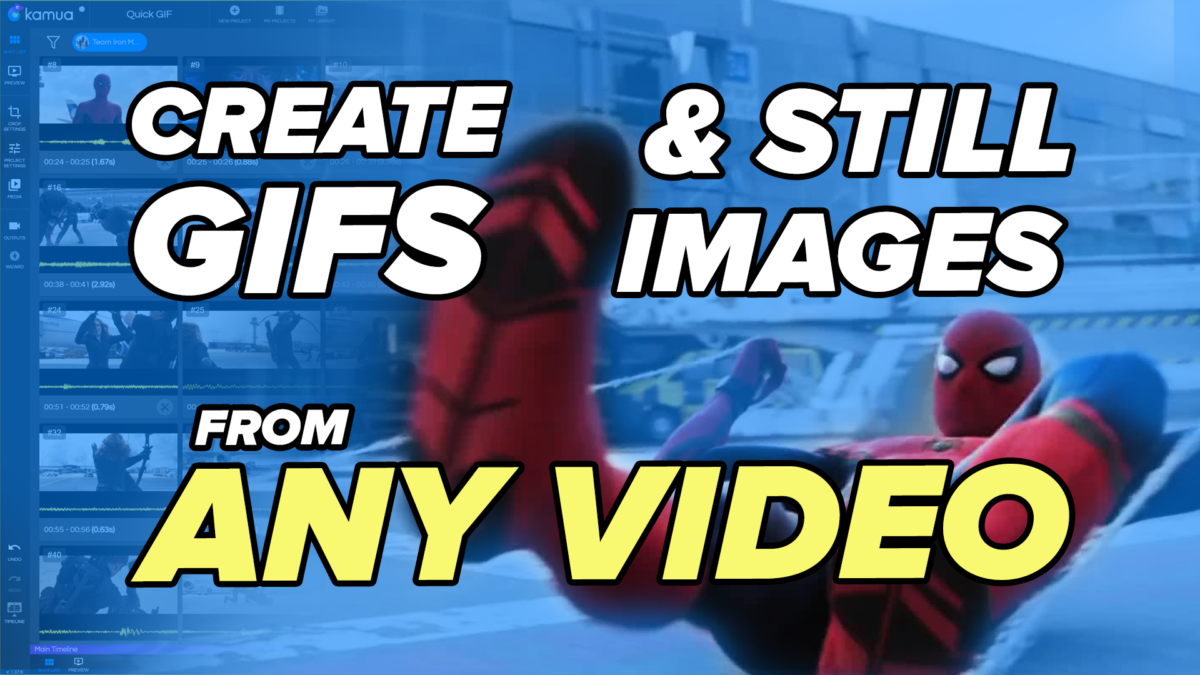How to Capture Still Images
- Add your video to Kamua, and watch AutoCut do its thing. It will automatically cut the video into all of its component Shots, making it super-easy to visualize.
- Use your mouse wheel to browse the Shot List and find the Shot containing the image that you want to capture.
- Add the Shot to the Timeline as a Clip, by clicking it once, or dragging it to the Timeline.
- Click on the Clip in the Timeline to enter Preview Mode. You can now play the Clip to preview it, by clicking the Play button, or hitting the Space Bar on your keyboard.
- Position the Playhead at the point that contains the image to be captured. You can fine tune the exact frame you want to capture by using the arrow keys on your keyboard, to browse the video frame-by-frame.
- Once you have determined the exact frame you want to capture, click on the three dots in the top-right corner of the Preview Window and select Capture Current Video Frame.
- The image will now open in a new tab. You can right-click the image to Copy to Clipboard, or save to your computer.
How to Create GIFs
👑 THE GOLDEN GIF RULE 👑
⌚ To convert a video to a GIF in Kamua, it must be no longer than 15 seconds in duration. ⌚
- Similar to steps 1-3 above, add your Shots to the Timeline by clicking or dragging them. To select multiple consecutive Shots at once, click the check on the first Shot. Hold SHIFT on your keyboard, then select the last Shot. All Shots in between will be selected and you can click the Add Shots to Timeline button above the Shot List.
- It’s now down to you to decide what your GIF will look like, using the host of features Kamua has to offer. It can be as simple as one shot taken from the video, with no changes applied to it, or a sequence of shots, carefully edited with AutoCrop, CustomTrack, Keyframes, Captions, Color Adjustments, and Black Bar Removal.
- Once your video is ready to go, select either Draft Render, Full Render or Multi-Render from the Green button in the bottom-right of the screen. You will be taken to the Outputs page, where the your rendered video will be displayed.
- If your video’s duration is 15 seconds or less, you will have the option to download as a GIF underneath the output. Clicking on this will give you several quality options for the GIF. There is also a Custom Quality GIF option, where you can set your desired Resolution, Frames-per-Second (FPS) or Dithering. Dithering affects how the GIF is compressed. Some options are better for graphics and some are better for video. Have a play around to see what works best for you!